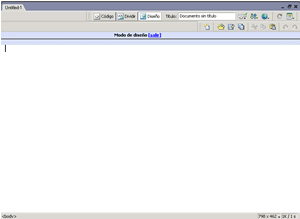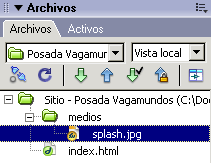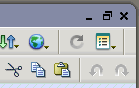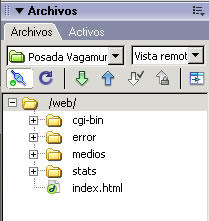Curso de Dreamweaver en video
Después de escribir la primera parte de este tutorial encontré un recurso que probablemente vaya a resultar bastante más útil que lo que yo pueda continuar haciendo en este momento. Se trata de un Curso gratuito en video de introducción a Dremweaver.
Así que mejor os dejo en mejores manos, ya que el curso cubre más o menos todos los asuntos que yo pretendía tratar, y no lo hace nada mal ;)
Ahí va el enlace:
http://www.dominadreamweaver.com/proyecto_web/
Diseñando la página de bienvenida
Muchas veces te habrás topado con una de esas páginas que indican que una web está 'en construcción'. Es una forma de ofrecer un teléfono o una dirección de e-mail de contacto mientras se acaba de montar y probar la web. Así evitas que los visitantes tengan acceso a páginas a medio hacer, que queda fatal.
Lo que vamos a hacer ahora es crear una página que se llame index.html. Exacto, igual que la que acabamos de borrar. Y no, no puede llamarse inicio.html. Los navegadores, por defecto, buscan un archivo index en cada carpeta a la que se les manda. Esta y otras características de los navegadores simplifican el tecleo de direcciones, de manera que al escribir la URL de mi sitio no tendré que teclear
http://www.posadavagamundos.com/index.html, sino simplemente
posadavagamundos.com. Y lo único que nos piden es que respetemos el nombre de la página index...
Así que, hala. Al ataque.
- Clic en Archivo
- Clic en Nuevo...
- Se abrirá la ventana Nuevo documento, donde podremos elegir el tipo de documento que queremos crear. Doble clic en HTML
- Se abrirá un documento en blanco en el espacio de trabajo
- Antes de que se nos olvide, guardamos la página con el nombre index.html. Ya sé que aún no hay nada que guardar, pero hazme caso. (Archivo / Guardar o Control + s)
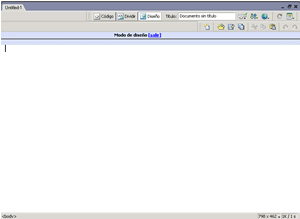
Fíjate ahora en estos tres botones en la parte de arriba de la ventana del documento:

Ahí donde los ves, sirven para alternar entre los tres modos de visualización y edición que puedes elegir. El modo Código te permite trabajar tecleando tú mismo el código HTML que desees. El modo Dividir parte la ventana en dos, de manera que podrás tanto teclear código como diseñar en modo gráfico. Y el modo Diseño es para diseñar gráficamente, arrastrando objetos con el ratón, seleccionando y dando formato al texto, etc. Para que veas la pinta que tiene el código de una página web eb blanco, haz clic en el botón código.
Guay, ¿eh?
Bueno, pues vuelve al modo Diseño, ya nos ocuperemos del código otro día.
Mira ahora estos otros botones, justo encima de los anteriores:

Estos controlan tres métodos diferentes de diseño que fundamentalmente se diferencian por la manera como manejan distintos elementos llamados tablas, celdas y capas. Como no nos vamos a meter en profundidades a estas alturas, tú simplemente haz clic en el botón Diseño y ya está. Verás que los botones Tabla de diseño y Dibujar celda de diseño aparecen ahora habilitados (color más intenso).
A ver para qué sirven.
- Clic en el botón Tabla de diseño. Al mover el cursor sobre el espacio en blanco de la página verás cambia la flechita típica por una cruz. Este cursor mejora la precisión a la hora de pinchar y arrastrar, que es lo siguiente que vamos a hacer.
- Haz clic en cualquier lugar del documento en blanco y, sin soltar el botón, arrástralo a cualquier otro punto. Así hemos creado una Tabla que podrá contener una o varias celdas que a su vez contendrán el material que queramos: imágenes, texto...
- Clic en el botón Dibujar celda de diseño.
- Dibujamos una celda dentro de la tabla pinchado y arrastrando dentro de ella.
- Dentro de la celda (haz clic en su interior para poder escribir), teclea tu mensaje de aviso.

No es que sea gran cosa, pero oye, poquito a poco se hizo la Sixtina. Si quieres comprobar cómo queda en un navegador, pulsa F12 en tu teclado. Así se abrirá la página que estés editando en tu navegador por defecto (Firefox, Mozilla, Netscape, Internet Explorer, Safari...).
Bueno, ya has comprobado que tu página es tan fea como sospechabas. Es posible editar el estilo de manera que nos quede monísima utilizando simplemente HTML y CSS, pero como lo único que queremos es una página de inicio resultona mientras diseñamos nuestra web, nos vamos a lo fácil: elegimos una foto de las que hicimos el día que fuimos a hablar con lo clientes y la editamos para ponerle el texto encima.
Algo así:

[Importante: Debe ser una imagen en formato png, jpg o gif, con una resolución de 72ppp. Puede haber serias diferencias de calidad y tiempos de carga si no se calibra bien el tipo de formato y compresión. Si no te manejas muy bien en esto de la edición de imágenes, puedes echar un vistazo a este tutorial:
Optimización de imágenes para Internet]
Una vez tengas la foto lista debes guardarla en tu carpeta local. Busca en tu disco duro la carpeta que creaste en el paso 5 del apartado
Configurar el website. Guarda la imagen en la carpeta medios. Cuando vuelvas a Dreamweaver, comprueba que el archivo está ahí.
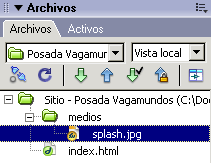
A continuación sustituiremos el texto que tecleamos antes en la celda por la foto que acabamos de editar.
- Seleccionamos y borramos el texto
- Hacemos clic en el nombre de la imagen en el panel Archivos y, sin soltar el botón, lo arrastramos hasta el interior de la celda
- Ajustamos el tamaño de la celda y de la tabla: hacemos clic en el borde de la celda para que aparezcan los puntos de control (cuadraditos en los bordes). Arrastramos esos puntos de control hasta que el tamaño de la celda sea igual que el de la imagen. Repetimos la operación con la tabla.
Ahora vamos a centrar la tabla en la página.
- Clic derecho en la etiqueta verde Tabla de diseño.
- Clic en Alinear
- Clic en Centro
- Pulsamos F12 para comprobar el resultado... mejorcito, ¿no?
Ahora cambiaremos el color del fondo de la página por un gris clarito
- Clic en Modificar
- Clic en Propiedades de la página...
- Se abre la ventana Propiedades de la página
- En el botón Color del Fondo, elegimos un gris claro, o en el cuadro de texto que hay al lado tecleamos el valor hexagesimal del color que queremos poner como fondo (en mi caso, #F5F5F5). Teclear valores proporciona mayor control sobre el tono exacto que quieres usar, pero si no sabes cuál es, simplemente selecciona el color en la paleta y el programa insertará el valor necesario.
- Ya que estamos ahí, introduce un valos de 30 píxeles en la casilla Margen superior. Así la foto no se nos pegará arriba del todo y quedará más centradita.
- Clic en Aceptar.
Pulsamos F12 para comprobar el resultado. No está mal, pero le vendría bien un borde blanco alrededor de la foto.
- Seleccionamos la tabla haciendo clic en la pestaña verde.
- En el panel Propiedades elegimos un Fondo blanco e introducimos un valor de 5 en las casillas Rell. Celda y Esp. Celda.
- Pulsamos la tecla Control al mismo tiempo que la tecla s para guardar el documento.
- F12.
¿Nos gusta? ¿La subimos a Internet?
Limpiando un poco
De todas las carpetas y documentos que ves ahí, lo único que nos interesa de momento es el documento
index.html y la carpeta
medios. Vamos a descargarnos todo eso al disco duro.
- Seleccionamos el documento index.html haciendo clic sobre su nombre
- Pulsamos la tecla Control y hacemos clic sobre la carpeta medios
- Con esos dos elementos ya seleccionados, hacemos clic en el botón Obtener archivo(s). La flecha verde haca abajo.
Después de unos segundos, los archivos deberían haberse guardado en tu carpeta local. Lo comprobamos seleccionando la opción
Vista local en el
desplegable de vistas.
Lo siguiente que haremos será abrir esa copia local del index.html y machacarla viva. Doble clic en
index.html.
Al hacerlo, vemos que en el espacio de trabajo se abre la página que habíamos visto al entrar en nuestra web. Ahora podemos editarla, cambiar el texto, mover las imágenes o lo que queramos... pero no lo vamos a hacer. Vamos a cerrar el documento que acabamos de abrir haciendo clic en el botón con forma de x que hay en el espacio de trabajo, arriba a la izquierda
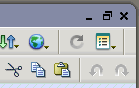
Una vez hecho esto, seleccionamos de nuevo el mismo documento haciendo clic en él y lo eliminamos pulsando la tecla
Supr (o
Del) del teclado.
De la misma menera, abrimos la carpeta
medios y eliminamos todo lo que tenga dentro.
Así podemos diseñar nuestra página de aviso desde cero.
Estructura del sitio
Una vez creado el nuevo sitio, vamos a echar un vistazo al panel
Archivos.
En la parte de arriba del mismo vemos los siguientes elementos:

- Desplegable de sitios, en el que aparece nuestra carpeta: Posada Vagamundos. Si tuvieras varios sitios, desde ahí podrías acceder a cada uno de ellos para editarlos.
- Desplegable de vistas, en el que podemos ver tanto la información almacenada locelmente (en tu disco duro) como la que se encuentre subida en el servidor.
- Botón Conectar al servidor remoto. Si haces clic en él, Dreamweaver se conectará al servidor para que tengas acceso a los archivos y carpetas que encuentren en el servidor remoto (lo más probable es que no haya ninguno, aunque también es posible que exista ya uno titulado index.html).
- Botón Actualizar. Sirve para actualizar el árbol de carpetas para que muestre los cambios recientes en las carpetas locales.
- Botones Obtener y Colocar archivos. Suben al servidor los archivos o carpetas seleccionados, o los descargan del mismo al disco duro.
- Botones proteger y desproteger, que aparecerán inactivos
- Botón expandir/contraer, para ver con mayor detalle el árbol de carpetas si este fuera muy grande.
Debajo de todo eso hay un espacio rectangular en blanco.
En ese espacio es donde tendrás acceso a los diferentes documentos que compondrán tu sitio web. Es importante que mantengas un orden estricto en tus carpetas y documentos web, sobre todo si piensas actualizar a menudo tus contenidos, o usar el espacio en tu servidor para distintos proyectos.
Lo más curioso es que a pesar de que ese espacio en blanco indica que no hay ningún documento en nuestra web, cuando tecleamos el nombre de dominio que hemos contratado, el navegador muestra una página que nuestro proveedor ha puesto ahí sin nuestro permiso (al menos eso es lo que suele suceder).
Esa aparente contradicción se debe a que tenemos seleccionada la
Vista Local. Si hacemos clic en el botón
Conectar al servidor remoto, tras unos segundos en los que el programa intenta -y consigue- conectarse a nuestro servidor, en esa ventana que antes era blanca inmaculada ahora aparece esto (o algo por el estilo)
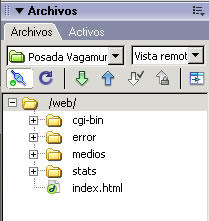
Esto indica que en el directorio raíz de nuestra web (el que se llama precisamente web) tenemos las carpetas que se indica:
cgi-bin,
error,
medios,
stats; y el archivo
index.html
Eso es lo que hay en tu sitio web. En tu disco duro, aún nada. Eso tiene que cambiar.
Configurar el website
Vamos a empezar introduciento la información necesaria para organizar los elementos que compondrán nuestra web y subirla luego a nuestro servidor.
- En el mensaje de inicio (centro del espacio de trabajo), en la columna del centro (Crear nuevo), clic en Sitio de Dreamweaver...
- Se abrirá la ventana Definición del sitio con dos pestañas: Básicas y Avanzadas. Seleccionamos, si es que no lo está, la pestaña Básicas.
- En el primer cuadro de diálogo, escribimos un nombre que nos permita identificar nuestro sitio web. En mi caso, Posada Vagamundos. Clic en Siguiente.
- Seleccionamos la opción No, no deseo utilizar una tecnología de servidor (puesto que vamos a diseñar la web usando HTML estático, que no necesita esas tecnologías). Clic en Siguiente.
- Seleccionamos la opción Editar copias locales en mi equipo... y creamos una carpeta de nuestro disco duro que contendrá todo el material que necesitemos en nuestra web (se puede aceptar la opción por defecto). Clic en Siguiente.
- En este momento tenemos que introducir información sobre nuestro servidor. En el momento de contratar espacio web y nombre de dominio, nuestro proveedor nos proporcionó ciertos datos que ahora necesitamos. Esos datos que necesitas son:
- Dirección FTP del servidor. Normalmente será algo parecido a ftp.nombrededominio.com
- Carpeta en la que se guardan los datos. Probablemente tu espacio web contenga varias carpetas, pero el contenido de tu web no puede ir en cualquiera de ellas. Si no tienes esa información, deja en blanco esa casilla del formulario
- Nombre de usuario. Proporcionado por el proveedor
- Contraseña. Proporcionada por el proveedor
Introducimos todos esos datos, hacemos clic en el botón Conexión de prueba para asegurarnos de que son correctos, y si todo sale bien hacemos clic en siguiente. Si la conexión no se efectuara con éxito, revisa bien la información que te haya proporcionado la empresa de hosting. Si aún así no funciona, ponte en contacto con el equipo técnico para que te asesoren.
- Seleccionamos No activar desprotección y protección. Esto es útil si hay un equipo de diseñadores trabajando en el mismo website, pero imagino que estás enfrentándote a esto tú solito, así que... Clic en Siguiente.
- Comprobamos la información que se nos muestra, y si es correcta hacemos clic en Completado. Si no, pulsamos el botón Atrás hasta llegar al paso en el que se encuentra el error y lo corregimos.
Ya está
El interfaz de Dreamweaver
El interfaz de Dreamweaver, como los de los demás productos de Macromedia (Flash, Fireworks...) puede parecer complicado, pero lo cierto es que una vez nos familiarizamos con su distribución de paneles, inspectores y selectores nos damos cuenta de que está pensado para mejorar la productividad. Además puede personalizarse en función del uso que vaya a darse al programa en cada momento.

Lo primero que llama la atención es encontrar, junto a los elementos habituales (espacio de trabajo, barras de menús y barras de estado), uno o varios conjuntos de paneles. Estos paneles agrupables ofrecen distintas funcionalidades y facilitan el acceso a determinadas tareas de uso frecuente. Para empezar, vamos a despejar el interfaz de elementos que de momento no vamos a usar. Cuando nos hagan falta los volveremos a sacar.
Configurar el entorno de trabajo- En la barra de menús, clic en Ventana


- Seleccionar los paneles Insertar, Propiedades, Estilos CSS y Archivos. Todos los demás pueden quedar desmarcados (ocultos).

El panel
Insertar contiene iconos (de momento inactivos) que nos permitiran insertar distintos elementos (imágenes, tablas, formularios...) en nuestras páginas web
El panel
Propiedades mostrará información sobre los elementos que seleccionemos en nuestra página
El panel
Estilos CSS nos permitirá seleccionar y editar la hoja de estilos asociada al sitio
El panel
Archivos facilitará el trabajo con los diferentes documentos, elementos y carpetas que necesitaremos para crear nuestra web
Además de los paneles y la barra de menús, en el centro del espacio de trabajo aparecerá una pantalla de inicio. Esta pantalla puede eliminarse seleccionando la casilla
No volver a mostrar este mensaje, pero ofrece funcionalidades útiles, así que mi consejo es que la dejemos ahí.

De hecho, en el siguiente paso vamos a utilizarla para comenzar a preparar nuestro sitio web.
Dreamweaver
Hoy por hoy, el estándar de los editores gráficos de páginas web es
Dreamweaver. Existen numerosas alternativas, algunas de ellas de
código abierto, como
NVU, y además insisto en que es posible diseñar una web completísima con un simple editor de textos. La elección de Dreamweaver, entonces, se justifica por la voluntad de mostrar primero lo más sencillo.
Características
- Edición en modo gráfico (WYSIWYG) o en modo código, a elegir.
Es posible tanto componer nuestras páginas visualmente como retocar el código a nuestro gusto
- Soporte CSS.
Esto permite diseñar separando el estilo del contenido, lo que supone una mejora en el rendimiento de nuestra web (en tiempos de carga, por ejemplo) y un claro ahorro de tiempo en los procesos de rediseño y actualización.
- Cliente FTP integrado.
Podemos subir la web a nuestro servidor desde el mismo programa con el que la diseñamos.
- Interfaz personalizable
Organiza a tu gusto el entorno de trabajo
- Soporta diferentes tecnologías: HTML, PHP, ASP, DHTML, XHTML...
De momento sólo usaremos HTML estático, pero Dreamweaver permite trabajar con tecnologías dinámicas con la misma facilidad.
- Soporta estándares W3C
El respeto a los estándares públicos impide el secuestro de las tecnologías por parte de empresas en situación privilagiada
Editores web
El diseño web es una actividad compleja que requiere cierto dominio de diversas disciplinas y lenguajes técnicos. Además es necesario mantenerse al día sobre el progreso de las tecnologías empleadas, estándares, navegadores...
Esto puede resultar tan desesperante como estimulante, ya que supone que los límites a lo que se puede o no hacer con una página web cada vez se espanden más. Además contamos con la ayuda de algunos eficaces programas, los
editores web que facilitan tanto las tareas rutinarias como la necesaria actualización de lenguajes. Una página web puede crearse con un sencillo editor de texto, como el clásico
Notepad de Windows. De hecho un documento web (esos archivos con extensión .htm, .html, .php, .asp...) no es más que texto. Las imágenes, los colores, las tipografías, los sonidos, las animaciones y todo lo que puedas ver en una web son archivos externos al documento html que el navegador coloca en la posición y de la forma que nosotros le indiquemos... por escrito.
Por ejemplo, la orden para insertar una foto como esta

es así

Trabajar en código puede resultar desalentador para quien se inicia en el diseño web, pero todo diseñador acabará descubriendo las ventajas de teclearlo a mano... en su momento. El propósito de este texto es simplemente proporcionar información sobre una herramienta completa pero sencilla de utilizar que os anime a diseñar vuestras propias webs sin demasiados momentos de pánico.
Por eso vamos a usar eso que llaman un editor WYSIWYG (What You See Is What You Get = Lo Que Ves Es Lo Que Hay), aunque yo prefiero llamarlos editores gráficos, que es menos lío. Un editor gráfico es aquel que te permite diseñar una página web sin tener que teclear código, sino usando un interfaz gráfico como los que estamos acostumbrados a ver en programas como Word, Writer, etc... Esto implica que podremos insertar funciones preestablecidas haciendo clic en un botón del interfaz, o redimensionar una foto arrastrando un punto de control con el ratón, por ejemplo.
 Editor gráfico
Editor gráfico¿A que suena mucho más fácil?
Contratar espacio web
Antes de empezar a diseñar la web vamos a contratar ya el nombre de dominio y el alojamiento.
Existen muchas empresas que prestan ese servicio, incluso de forma gratuita a cambio de insertar publicidad en nuestras páginas. Si eso no te molesta y no vas a necesitar un hosting profesional ni utilizar formularios de correo, puedes acudir a cualquiera de ellas (
Lycos Tripod,
espacio.ya.com, o cualquiera de los mencionados en este artículo:
Cómo elegir alojamiento web gratuito).
En nuestro caso hemos optado por uno de pago. Tienes una comparativa de servicios de hosting profesional
aquí.
¡Por cierto! Procura reservar tu nombre de dominio lo antes posible, en especial si la web que vas a diseñar tiene que estar operativa en alguna fecha concreta (por ejemplo, si es para un evento cultural o deportivo). Después de registrar el nombre de dominio es posible que tarde una o dos semanas en estar disponible.
Algunos consejos antes de elegir:- Anota qué servicios vas a necesitar (¿direcciones de correo propias, PHP, Apache, SQL, cuánto espacio? Si no estás seguro, opta siempre por lo más barato, pero asegúrate de que te ofrecen la opción de ampliar el contrato si descubres que necesitas más espacio o nuevos servicios. Si la web no lo deja claro, envíales un mail)
- Asegúrate de que ofrecen lo que necesitas
- Guarda siempre todas las comunicaciones con tu empresa de hosting. Necesitarás la información que recibas vía e-mail para configurar tu sitio.
- En cuanto al nombre de dominio: que sea fácil de recordar / elige bien el nivel de dominio: .com para empresas; .net para asuntos relacionados con Internet; .org para asociaciones y organizaciones; probablemente no quieras registrar un .es, es caro y un poco coñazo. Además, en la red no hay fronteras nacionales (o casi) / elimina en la medida de lo posible los caracteres especiales como este-o_este. Recordarlos es un coñazo, y dar tu URL, aún más
Lo primero: la entrevista
Antes de dejarse llevar por el entusuasmo y la buena voluntad hay que sentarse con papel y boli y aclarar con el cliente qué tipo de web necesitará, qué contenidos quiere incorporar, con qué frecuencia necesitará actualizar contenidos, cuánto está dispuesto a gastarse tanto en el diseño como en el mantenimiento (alojamiento, actualizaciones...) de su web. Es importante enseñarle algunos ejemplos y discutir las ventajas e inconvenientes de cada uno de ellos. Al salir de esa entevista, uno debería tener más o menos claros los siguientes aspectos:
- Tipo de tecnología necesaria: ¿estática o dinámica? Es decir, ¿el clásico html o tecnologías más potentes como php? Si no sabes de qué te hablo, está claro que el php está fuera de tu alcance de momento. En cualquier caso, el ejemplo sobre el que trabajaremos será basado en html, así que no hay por qué preocuparse. En cualquier caso, la elección de tecnología determinará el tipo de hosting que hay que contratar
- Estructura de la web: distribución de los elementos (cabecera, menús, contenidos, elementos gráficos, formularios, etc), menús y enlaces necesarios.
- Preferencias de diseño: colores, graficos, tipografías... es frecuente que el cliente no tenga claro qué quiere en un principio, pero cuando vea tu trabajo sí tendrá bien claro qué es lo que no le gusta. Para evitar pérdidas de tiempo, conviene echar un vistazo conjunto a las webs de la competencia. No es mal momento para decidir qué nombre de dominio se debe elegir.
- Material que aporta el cliente: no es lo mismo tener que diseñar logotipos y redactar contenidos que montar la web con materiales ya elaborados. Es importante saber quién se tiene que encargar de cada cosa.
- Precio: por el diseño, por las actualizaciones y por el hosting. Cuanto antes, mejor.
Claro que también es posible que quieras hacer el website para ti mismo y no para otros. En cualquier caso, será muy útil sentarse con un boli y ponerse límites antes de empezar. De lo contrario te verás rediseñando tu web una y otra vez. La planificación es fundamental.
En nuestro caso, el resultado de la entrevista es el siguiente:
Tecnología:
HTML,
formulario de reservas, opcionalmente
flash para los gráficos.
Estructura: cabecera fija; menú horizontal bajo la cabecera; todos los contenidos se abren bajo el menú; dos columnas: una para el texto y otra para gráficos

(más o menos esto)
- Enlaces: inicio / habitaciones / cafetería / situación / formulario de contacto / ofertas / Qué hacer en Tarifa / Galería de fotos
- Preferencias de diseño: sencillez, toque personal
- Para qué debe servir la web / qué esperan de ella: aportar información sobre el establecimiento, faciitar la reserva de habitaciones, ofrecer información útil a sus clientes (meteorología, agenda cultural...) / velocidad de carga, presencia en Google
- Material aportado: ninguno, hay que elaborarlo todo
Con esto ya tenemos lo suficiente para ir empezando
Tutorial: sitios web con Dreamweaver
Retomamos este blog sobre tecnologías y recursos online con un taller práctico sobre Dreamweaver. En los posts siguientes analizaremos las distintas fases del diseño y publicación de una web sencilla, desde el establecimiento de las primeras directrices de diseño hasta la contratación de un nombre de dominio y espacio en un servidor.
Para ilustrar este turorial nos basaremos en un caso real: la web de la
Posada Vagamundos, un pequeño establecimiento hotelero con encanto en Tarifa. Al ser un encargo real, su desarrollo estará sujeto a las conversaciones con los propietarios y los típicos 'inconvenientes del directo'. Una vez concluido añadiremos un índice al tutorial para facilitar su consulta.
Jornada de Cultura Electrónica. Tarifa, 3 de junio 2005
Este weblog se edita como documentación para el taller de edición web que se llevará a cabo el viernes 3 de junio en la Casa de la Cultura de Tarifa. Para facilitar la consulta se ofrece aquí un índice de contenidos que enlaza a cada artículo.
Cada uno de los apartados tiene un enlace al final que te llevará al siguiente y otro que te traerá al índice. Puedes usar los comentarios para hacer cualquier consulta sobre los temas tratados.
¡Que aproveche!
vicente araújo
Una de prueba
Así es como quedarán vuestras fotos después de haberlas enviado a vuestro weblog desde Flickr
Flickr
Existen muchos servicios de almacenamiento de fotos en Internet, pero ninguno se ha hecho tan popular y útil como Flickr. Se trata de un servicio completamente online que permite subir a la Red imágenes en cualquiera de los formatos habituales (gif, jpg, png), ordenarlas, compartirlas, o incluso publicarlas automáticamente en nuestro weblog.
Para registrarnos en Flickr haremos lo siguiente:
- Entramos en http://www.flickr.com/
- Clic en el botón Sign up now
- Elegimos un nombre de usuario, damos una dirección de correo (la de gmail, por ejemplo), escribimos una contraseña cualquiera y validamos la casilla junto al mensaje I am over 13...
- Clic en el botón Sign Up
- En la pantalla siguiente podemos dar algunos datos personales o dejarlo para otro día haciendo clic en skip this step
- Ya está
En este momento se abrirá vuestra página personal en Flickr. Para subir vuestras fotos:
- Clic en Upload Photos
- Seleccionar entre una y seis imágenes (recordad, en formato gif, jpg o png) de vuestro disco duro
- Clic en el botón Upload
- El sistema tardará un rato en subir las fotos
- Una vez haya terminado de cargar la imagen, esta se mostrará junto a un par de campos de texto en los que se puede añadir una descripción o algunas palabras clave (tags) que os ayudarán a encontrarla cuando tengáis muchas. Tras rellenar esos campos, haced clic en Save (Guardar).
- Se mostrará una imagen reducida de la foto.
- Clic en la imagen. Aparecerá una nueva página con la imagen a mayor tamaño y algunos iconos sobre ella. De momento el que nos interesa es el que se llama Blog This. Sirve para enviar la foto que acanamos de subir a una entrada de nuestro weblog
- Clic en Blog This
- Aparecerá un mensaje indicando que aún no hemos configurado ningún blog al que subir la imagen. Hacemos clic en do that now
- Seleccionamos Blogger blog en el desplegable y hacemos clic en Next
- Escribimos nuestro nombre de usuario y contraseña en Blogger. Repito: ¡los de Blogger!
- En el desplagable que aparece a continuación elegimos nuestro weblog. Si tenemos más de uno aparecerá la lista completa
- Clic en Next
- Clic en All done para confirmar los datos
- Para probar que funciona hacemos clic en return to the photo you were blogging.
- Se nos muestra la página Blog this photo, donde podemos añadir un título para la entrada el texto que queramos.
- Clic en Post Entry
- Ya está. Podemos echar un vistazo a nuestro weblog haciendo clic en Take a look at your blog y comprobar si está bien.
- Es posible que los textos muestren caracteres extraños. Esto de sebe a la diferente codificación de ambas herramientas (Flickr y Blogger). Si eso ocurriera bastaría con editar el texto en Blogger. Por ejemplo haciendo clic en el lápiz que aparecerá junto a vuestro weblog si os habéis registrado en esta sesión.
- Facilito, ¿no?
siguiente
Almacenar imágenes en internet
Hemos visto cómo podemos añadir imágenes encontradas en internet en nuestras entradas. Pero es posible que necesitemos utilizar imágenes propias que hayamos creado con cualquier editor de imágenes como Photoshop o Gimp, o fotografías que hayamos tomado con nuestra cámara digital.
Lo primero que debemos tener en cuenta es que no todas las imágenes nos valen. Un navegador de internet (Firefox, Mozilla, Explorer, el que sea) sólo es capaz de leer imágenes que estén guardadas en alguno de los siguientes formatos:
- gif (imágenes con colores planos o con fondos transparentes)
- jpg (fotografías)
- png (funciona bien con cualquier tipo de imagen)
- bmp (obsoleto)
El tamaño y la resolución de las imágenes también es importante. La resolución se refiere al número de píxeles (puntos) que caben en una pulgada cuadrada y es uno de los parámetros que pueden controlarse en cualquier editor de imágenes. Una resolución de 72ppp es suficiente para Internet; 150ppp es apropiado para imprimir en una impresora de chorro de tinta; 300ppp se reserva para impresión en offset, y 600ppp para impresión de gran calidad.
siguiente
¿Dónde puedo encontar el feed de una bitácora?
Normalmente son enlaces fáciles de ver. A veces están en botones como este:

Y a veces simplemente se indican con un enlace de texto como cualquiera de estos:
- RSS
- Feed
- Sindicar
- Atom
- XML
- Suscribir
Existen buscadores de bitácoras que funcionan como uno normal (Google o Yahoo, por ejemplo), pero que sólo ofrecen resultados que están publicados en un weblog. Los más usados de estos buscadores son
Technorati o
Bloglines.También existe la buena costumbre entre los
bloggers de incluir un
listado de aquellos enlaces que les parecen más interesantes. Así que la mejor forma de encontrar un buen weblog es a través de otro weblog.
Pero no olvides que no todos los archivos de una bitácora son legibles en un agregador, sino únicamente aquellos que estén escrito en un formato adecuado: xml o rdf principalmente. Lo digo para que no intentes agregar la página principal de un blog. No funcionará.
Aquí tienes algunos que sí funcionan, para empezar (como puedes comprobar, no se ven bien en el navegador porque son archivos para leer en el agregador):
siguiente
Cómo usar un agregador
Desde la reciente eclosión de las bitácoras, cada vez son más los lectores que eligen consultar los archivos RSS, y por tanto, cada vez mayor la oferta de lectores de feeds. Firefox lee feeds (en
Favoritos, buscad
Marcador Vivo)
, aunque no es la manera más cómoda de leerlos si consultas muchos. El cliente de correo Thunderbird, lee feeds, y es un poco más cómodo, pero no el mejor. Y la próxima edición de Outlook leerá feeds. Pero cada vez me gustan menos esos programas que lo hacen todo en uno. Si lo que necesitamos es un lector de archivos xml... pues usemos uno en lugar de tratar de abrir las cervezas con los dientes.
Hay dos tipos fundamentales de agregadores o
readers, que es como llaman a estos programas:
- online.- Funcionan como un servicio web en el que puedes sindicar los archivos xml que quieras, y algunos ofrecen funcionalidades interesantes.
- locales.- Son programas que se instalan en tu disco duro y se comportan de una manera muy parecida a un cliente de correo, consultando las novedades al arrancar el programa, y cada cierto tiempo, si lo configuras así.
Un lector local: SharpReaderSharpReader es sencillo, eficaz y gratuito. ¿Se puede pedir más? Sí, pero el olmo tampoco da peras, te pongas como te pongas. Para leer un documento basta pegar la URL del feed en la barra de dirección y pulsar la tecla
Intro. Si el contenido te mola y quieres guardarlo en tu lista de favoritos, haz clic en el botón
Subscribe. Ya está.
El programa es tan sencillo que no voy a insultaros explicando los menús. Sólo un detallito importante: si queréis usar vuestra lista de feeds favoritos para usarla con otro lector, habrá que exportarla como un documento en formato OPML, cosa que el SharpReader hace con la modestia y corrección que tan popular lo hace en todas las fiestas.
Un lector online: Feedness
Si no quieres instalar más programas en tu cacharro, o si quieres tener una segunda opción para cuando no estás en casa, puedes suscribirte a cualquiera de los muchos lectores online disponibles. Si te fías de mi palabra y quieres contribuir al éxito de una iniciativa española, regístrate en Feedness. Hace bien su trabajo, es limpio, es cómodo, y se le entiende todo porque está en cristiano. Un truco: si exportaste el documento OPML con los feeds que has agregado en SharpReader, ahora puedes importarlos a Feedness sin tener que sindicarlos uno a uno.
¿Guay, eh?
siguiente
¿Mi bitácora publica un feed de esos?
Lo normal es que el sistema de edición se encargue automáticamente, pero podemos mirar a ver...
- Entramos en Blogger con nuestro nombre de usuario y contraseña
- Clic en el nombre de nuestro weblog
- Clic en Opciones
- Clic en Feed del sitio
- Comprobamos que en Publicar feed del sitio está seleccionado la opción Sí
- Elegimos Completo en Descripción (O abreviado, yo qué sé, si da lo mismo, lo que prefieras) Copiamos la URL del feed del sitio (luego la pegaremos al configurar el agregador)
- Clic en Guardar valores
siguiente
Agregadores RSS
Existen varias formas diferentes de acceder a contenidos que entén alojados en Internet:
- Podemos ver páginas web mediante un navegador (Firefox, Mozilla, Internet Explorer, Netscape Navigator, Opera...)
- O leer y enviar correo electrónico usando un programa cliente de correo (Thunderbird, Outlook...) o también a través del navegador.
- También podemos participar en charlas (chats) usando Messenger, Jabber o cualquier programa de IRC
- Si queremos reproducir archivos multimedia podemos elegir entre Quicktime, Winamp, Windows Media Player o algún reproductor portátil...
- O manejar archivos con algún cliente de FTP
¿Pero qué pasa con los weblogs?
En realidad una bitácora es una página web, así que puede leerse en el navegador como cualquier otra. Sin embargo también sabemos que una bitácora
no es exactamente como cualquier otra web. Por su modo de edición extremadamente sencillo, por su estructura interna y por su propia filosofía, un weblog tiende a ser
actualizado muy a menudo. Es frecuente que se añadan nuevos contenidos a diario, e incluso varias veces al día. Además sus temas suelen ser muy personales, muy
especializados sobre un tema en concreto. Por ejemplo sobre
arte digital en español o sobre el
conflicto en oriente medio.
Uno no acude a una bitácora como quien acude a un
portal en el que puede encontrar
información variada y
otros servicios. En los weblogs buscas información muy específica sobre un
tema particular que te interesa, o la opinión de un
escritor en concreto. Eso hace que para seguir tus blogs favoritos haya que visitar un buen número de páginas. Como tampoco sabes cuándo se van a actualizar, no es raro que uno acuda varias veces a un mismo sitio a ver si hay información nueva sobre alguna noticia que acaba de producirse. Muchos periodistas están utilizando estos sistemas de edición para escribir en directo,
comentando una determinada noticia en el mismo momento en el que se produce.
Esto supone una manera diferente no sólo de publicar, sino también de leer en internet. Para facilitar la lectura de este tipo de webs, muchas bitácoras publican unos documentos especiales, llamados
sindicaciones o
feeds, que recogen sólamente las últimas entradas actualizadas.
Características:
- Se generan siempre de manera automática cuando un weblog es actualizado
- Sólo recogen información, no elementos de diseño, por lo que cargan mucho antes
- Están siempre disponibles en una misma URL
- Son legibles por un tipo especial de programa llamado agregador que 'recibe' las actualizaciones de los blogs suscritos como si fueran mensajes de correo.
Los agregadores son, con diferencia, la manera más cómoda de consultar un amplio número de bitácoras, y están disponibles tanto en forma de software que se instala en el ordenador, como en forma de servicio web.
Para un lector, usar un agregador es la mejor forma de permanecer siempre informado sobre un asunto que le interesa.
Para un escritor, los agregadores le aseguran una audiencia fiel e interesada en el tema sobre el que escribe
siguiente